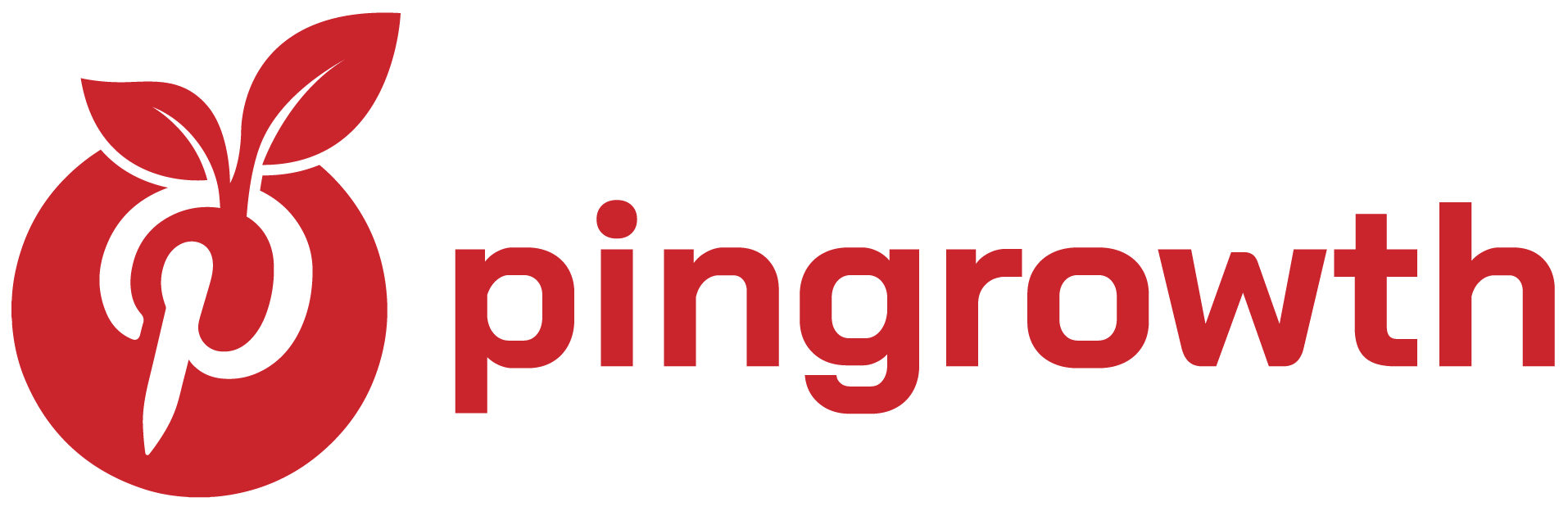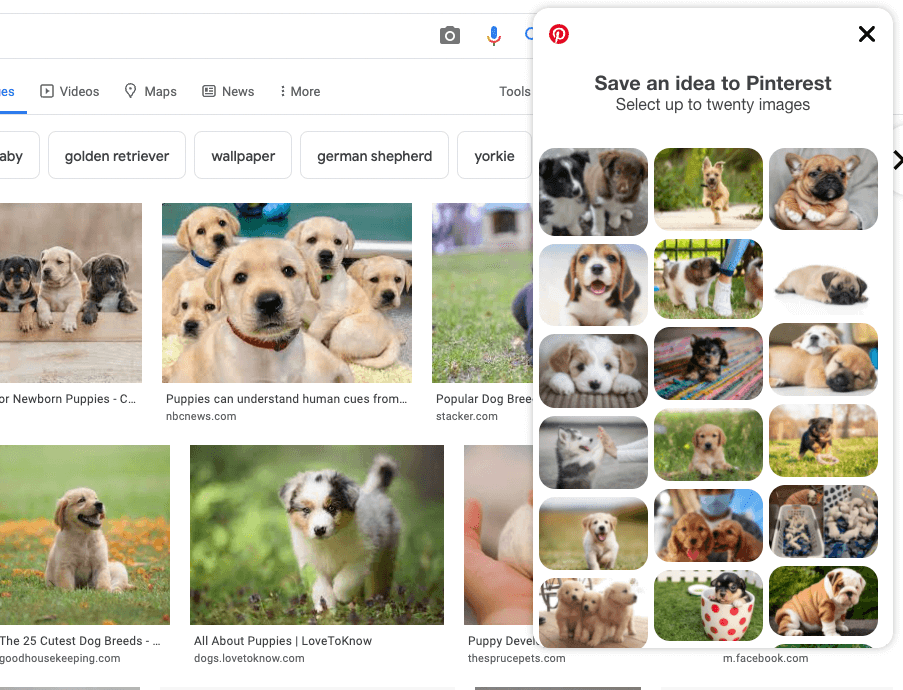Pinterest is all about engaging visual content that attracts millions of users. This platform is quite unique since it’s the best social media network for images and keeps adding features and extensions that make it better and better every day. We’ve written many blog posts about using Pinterest and its valuable features, but we’ve never explained how to add a Pinterest button that will help you save pins with a single click. Below, you’ll read all about this browser extension and how to install it on your browser.
Table of Contents
How Does Pinterest Browser Button Work?
Pinterest is one of the most unique social networks meant for sharing and saving visual digital content. The platform offers many extension options meant to make the entire experience for users much better. For example, the browser button extensions (Pin In button) let you save a single image or multiple images while scrolling on your browser and Pin them straight to Pinterest. After adding the button, you’ll see a red P letter in the top part of your browser interface that you can click on and save Pins.
Instead of going back and forth to save images from the browser to Pinterest, this button serves as your shortcut and saves you time. In addition, it will help you pin all the inspiration you need to create the type of post for your account that will draw the attention of many other users.
Before you learn how to add a Pinterest button, we have to mention that the download process depends on the browser type. This button is recommended for two internet browsers, Chrome and Firefox; however, most people can also use it on Safari. So if you see error messages pop up when trying to install it, then it might mean that this Pin button isn’t suitable for your browser.
How To Add A Pinterest Browser Button On Google Chrome?
One of the most popular questions we get about the browser button is how to install a Pinterest button on Chrome. The Chrome browser enjoys widespread use, so many users are willing to add the “Pin It” button for easier use. If Chrome is also your go-to choice, it’s best that you set it as your default browser, then install the button. Here’s what you should do.
- Open Google Chrome.
- Click on the search bar and type in Chrome Web Store.
- Open the web store, then find the bar in the top-left corner of the screen.
- Type in “Pinterest” and wait for the results to pop up.
- You’ll see a list of different browser extensions, and usually, the first one on the list is the “Pin It” button you’re looking for. (You can also go straight to the button and skip all the previous steps if you use this download link. Pinterest will recognize your browser and take you directly to the button.)
- Tap on it, and you’ll see additional details about this extension, its purpose, etc. Then click on the blue Add to Chrome button in the top-right corner of the screen.
- Confirm that you want to add the extension and wait for the download to finish. Once it does, the button icon will appear in the top right part of your browser.
Another route to take is the following one:
- Open the Chrome browser and click on the three-dot button in the top right part of the screen.
- Choose Bookmarks from the drop-down menu, then check the Show Bookmarks Bar option.
- Log into Pinterest, then position your mouse over the About button from the menu bar.
- Click on the “Pin It” button option.
- Drag it to where you want it to be located on the Bookmarks bar.
The “Pin It” button is one of the most popular Pinterest Chrome extensions and will make your life much easier, especially if you use the platform for commercial content. Pinning things with a single click makes it simple for you to save your inspiration and stay away from unrelated content.
How To Add A Pinterest Browser Button On Safari?
If Safari is your favorite web browser, we also prepared a detailed guide for you. You should first set it as your default option, then follow these steps:
- Open your browser and visit the Pinterest browser extension site. You can also click on this link.
- You’ll see a download arrow in the top right part of the Safari browser.
- Click twice on the file.
- Click Install and wait for the installation process to finish.
How To Add A Pinterest Browser Button On Firefox?
Firefox is another popular browser you can enrich with the “Pin It” button and get the best of the Pinterest features. Here’s what you should do.
- Open your browser and visit the Pinterest browser extension site. You can also click on this link.
- Click Allow in the top left part of the screen.
- Click Install and wait for the installation process to finish.
How To Add A Pinterest Browser Button On Other Web Browsers?
If you use a different browser that we didn’t mention in the guides above, you can try going through the following steps:
- Open your web browser.
- Type in Pinterest Goodies and wait for a new page to pop up.
- You’ll see a red Get our Browser Button option. Click on it.
- There will be a blue Add to Web Browser button located on the left-hand side of the screen. Click on it.
- Wait for the button to download, and you can start using it right away.
We have to mention that it might happen that this button extension doesn’t work on your browser. The most common problems include an unsupported browser, an outdated browser, JavaScript being off, and more.
Conclusion
Now that you know how to get a Pinterest button on Chrome, Firefox, Safari, and other browsers, it’s time to see what this button is all about. Aside from saving you time, it will also make you fall in love with Pinterest even more and help you create Pins that will boost your numbers and grow your followers.
- How to Change Pinterest Password: A Complete Guide - May 8, 2023
- How to Find Your Pinterest Profile URL - May 8, 2023
- How to Clear Pinterest Search History - May 8, 2023