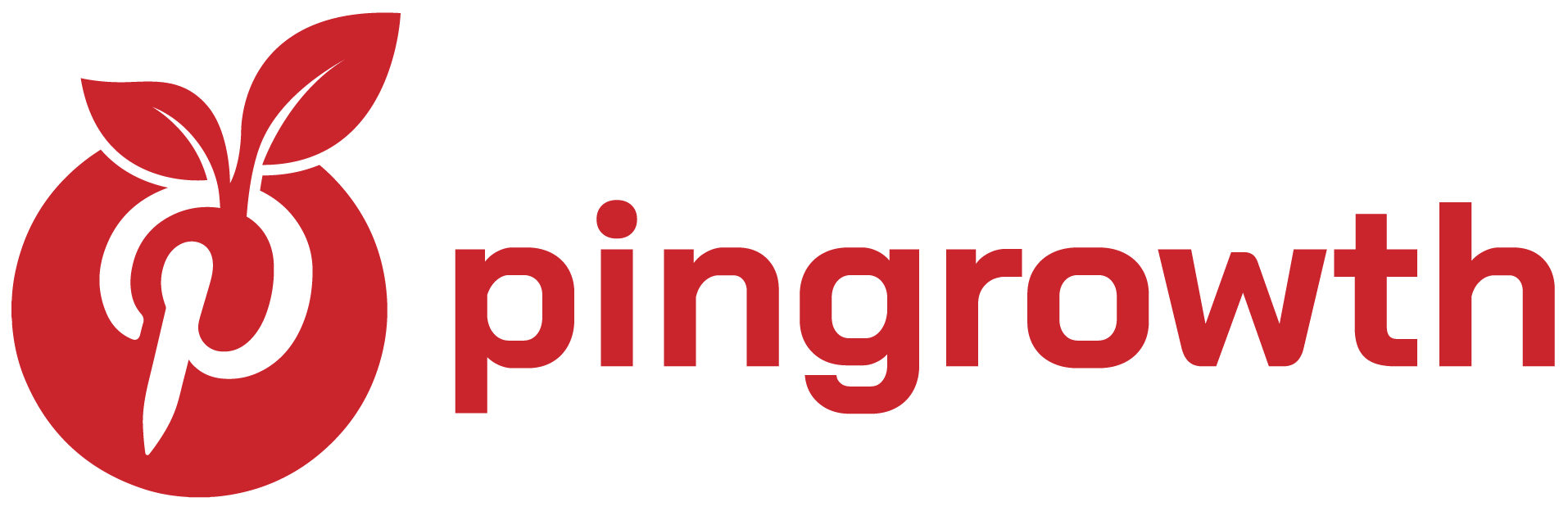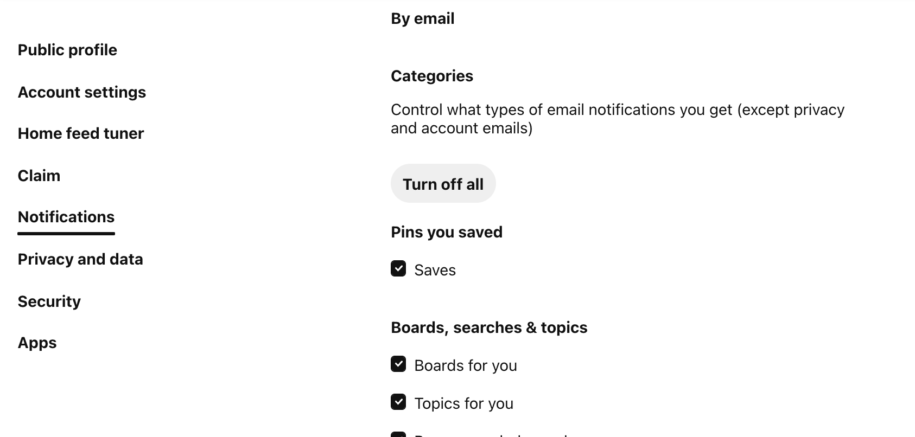Using Pinterest to grow your brand is a smart move. It’s the best place for start-ups and budding businesses. If you haven’t done so yet, you can check out why you need to do so now and how to create a business account in our other guide.
In this guide, we will help you manage your Pinterest account by teaching you how to control your notifications. Doing this will let you focus on urgent and important aspects of your business.
Read on to learn more about Pinterest notifications and how to utilize them to boost your daily productivity.
Table of Contents
Pinterest Notifications: What’s Urgent and What’s Not
Users are notified about every event that happens on their Pinterest by default. Some examples of these are:
- Comments, mentions, saves, and tries of the Pins you saved;
- Messages, invitations, and group board updates;
- New Pins from the people you follow.
You are bound to get tons of notifications of these happenings in just one day! Just imagine if you’re managing multiple accounts (your personal and your business account). It can be overwhelming!
Luckily, Pinterest lets you choose what alerts you want to receive and where you want to get them. This makes it easier for you to segregate events and manage your business account effectively.
Important notifications
Important events, like private messages and comments on your pins, can be made to appear directly on your mobile device or browser via push notifications.
Being alerted immediately of customer inquiries and remarks lets you interact with them almost in real-time. Remember, customer satisfaction is guaranteed when you are very attentive to their needs.
Not-so-important notifications
On the other hand, events that don’t need urgent attention, like notifications about what Pins your friends liked, can be directed to your email. This lets you have breathing room during busy hours. Then you can just sift through the less important email notifications at a later time.
It is still essential to know what Pins people like so that you can have an idea of what’s trending. You can then ride the trend to improve your brand’s visibility.
Unnecessary notifications
And then there are those notifications that you don’t necessarily need in your life. Examples of these are alerts that contain recommended pins and boards. These may be useful, but will just be spammy most of the time.
You may simply turn off notifications for these and have fewer unwanted emails cluttering your inbox.
How to manage notifications on Pinterest?
Once you have determined which notifications you want to keep and which ones you want to remove, follow these instructions:
1. Open a web browser and log in to your Pinterest account.
2. Click the downward arrow next to your profile photo in the upper-right corner of the screen.
3. On the drop-down menu, choose Settings.
4. Then on the left menu, click Notifications.
5. Hit the Edit button beside By push notification.
6. You may choose which alerts you want to be notified of. Disable the ones that you don’t want by unchecking the box beside it.
7. When you are satisfied with the changes you’ve made, hit the Save button at the bottom of the page.
8. To manage your email notifications, click the Edit button beside By email.
9. Remove the checkmark on the events that you don’t want to be notified of.
10. Click the red Save button at the bottom of the screen when you are done making changes.
How Do I Remove Pinterest Notifications?
If you want to make sure that your personal account notifications don’t interfere during working hours, you may easily turn off all your Pinterest emails and notifications.
You may also choose to disable these when you’re going on a vacation to have a relaxing and uninterrupted me-time. Follow these directions to disable notifications:
Turn off notifications on the Pinterest App and Pinterest.com
1. Open a web browser and log in to your Pinterest account.
2. In the top-right corner of the screen, click the downward arrow beside your profile photo.
3. On the drop-down menu, choose Settings.
4. Then on the left menu, click Notifications.
5. Hit the Edit button beside On Pinterest.
6. Remove all the checks from the boxes and then click the Save button at the bottom of the screen.
Turn off email notifications
1. To stop getting emails, click the Edit button beside By email.
2. Click the Turn off all button under it.
3. Press Save at the bottom of the screen.
Turn off push notifications
1. Click the Edit button beside By push notification.
2. Hit the Turn off all button to effectively disable all push notifications.
3. Then click the Save button at the bottom of the screen.
How to Stop Getting Emails from Pinterest by Using the Email Itself?
A convenient way of disabling email notifications is by doing it straight from the email itself. Here’s how:
1. If you can’t immediately see an email from Pinterest, type Pinterest in the email search bar.
2. Click open any of the Pinterest emails you have and scroll down to the bottom of the message.
3. Look for the Unsubscribe link and click it.
4. Hit Confirm to stop receiving this kind of email in the future.
Settings updates may take a couple of days to reflect. If your changes are still not applied after some time, you may contact Pinterest help.
How do I block Pinterest notifications?
To block Pinterest notifications, you can do the following steps:
- Open Pinterest and log in.
- Click on your profile picture in the top right corner.
- Click on the “Settings” gear icon.
- Go to “Notifications” tab.
- Turn off the toggle switch for the types of notifications you want to block.
Note: Steps may vary slightly depending on the device and browser you’re using.
How do I stop Pinterest pop ups?
To stop Pinterest pop-ups, you can try the following steps:
- Open Pinterest and log in.
- Click on your profile picture in the top right corner.
- Click on the “Settings” gear icon.
- Go to “Notifications” tab.
- Turn off the toggle switch for the type of pop-up notifications you want to block.
If the pop-ups persist, you can also try the following:
- Clear your browser cache and cookies.
- Disable any browser extensions that may be causing the pop-ups.
- Use an ad-blocker to block pop-ups on the Pinterest website.
Note: Steps may vary slightly depending on the device and browser you’re using.
Why is Pinterest sending me notifications?
Pinterest sends notifications to inform you of updates and activity related to your account, such as:
- New Pins saved to your boards
- Repins of your Pins
- Likes or comments on your Pins
- Updates from people or boards you follow
- Recommendations based on your activity on the platform
You may have turned on these notifications in the past, or they may be turned on by default when you sign up for a Pinterest account.
In conclusion
Prioritizing your business is made easier by managing the notifications you get and where you receive them. No need to scramble to check your phone for each notification bell you hear. Just receive notifications from Pinterest that matter to you.
Another way to help you focus on your business is to get help from a Pinterest growth service. Let them work on building your followers while you work on building your brand.
- How to Change Pinterest Password: A Complete Guide - May 8, 2023
- How to Find Your Pinterest Profile URL - May 8, 2023
- How to Clear Pinterest Search History - May 8, 2023