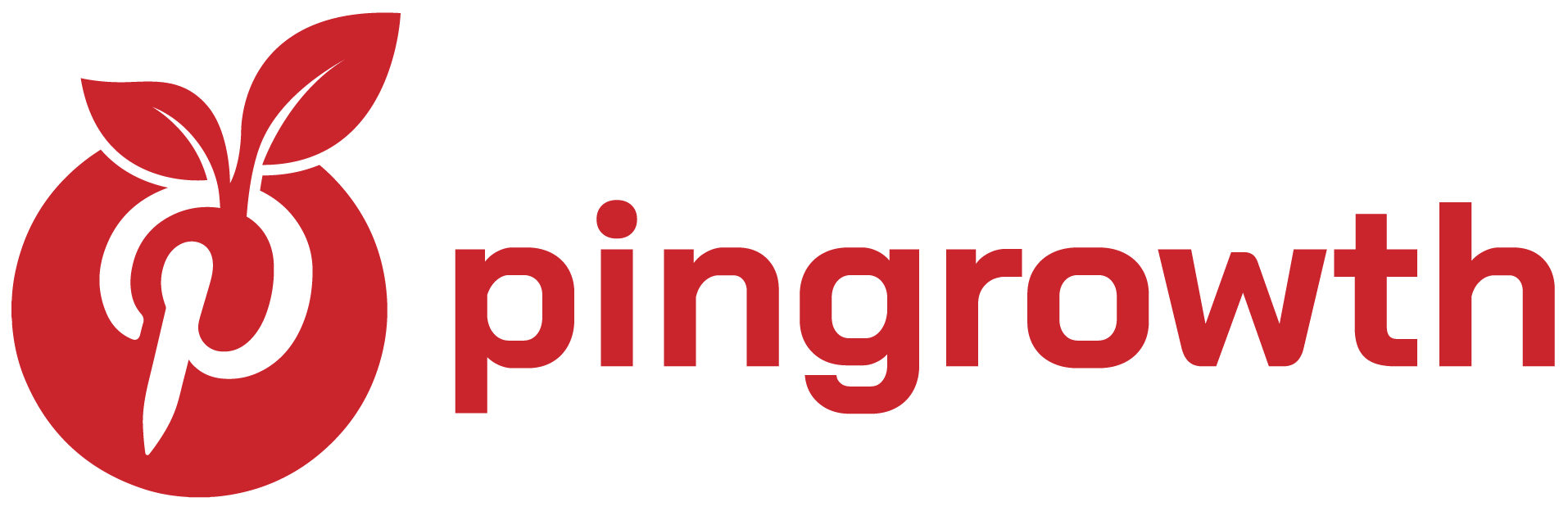Part of being on the internet is the countless notifications from all your social media. Most of the time these notifications help keep you abreast with important things like friends, family, and work. But sometimes we feel that the number of notifications we receive daily from social media is just too overwhelming and unnecessary.
Maybe you feel like you could do without some of these notifications, and stopping some Pinterest notifications can give you a break from this info overload. If you do, knowing how to stop Pinterest Pop-Ups is something you must learn.
If you need to, you could just manually access your Pinterest through the Pinterest app or a browser and see what has been happening while you were gone. Stop Pinterest notifications from showing up all the time whether they be email notifications or push notifications on your phone and take back even just a sliver of your life from social media.
Table of Contents
What Pinterest Notification Types Can You Stop?
Pinterest gives its users three kinds of notifications. They are Pinterest notifications, email notifications, and Push notifications. Let us discuss each type of notification, so you can know which among these notifications are ones you can live without.
1. Pinterest Notifications
These are the notifications that you receive in your Pinterest account. They are represented by the number hovering over the bell icon beside your profile picture. These notifications are a broad list of activities like followers’ stories, group boards, people saving things from your pins, and other activities that might interest you.
2. Email Notifications
These are the same notifications you receive on your Pinterest account, but Pinterest just makes sure you receive them. They send notifications through email just for good measure, and an email from Pinterest is its way of making sure they never become out of sight and out of mind.
3. Push Notifications
A Pinterest push notification is a pop-up message that appears on your smartphone. Pinterest can send you these push notifications like an unwanted promo from your mobile service provider. These notifications like the first two types may be about anything Pinterest thinks you might be interested in.
How to Turn Off Pinterest Notifications Through a Browser
You can turn off Pinterest notifications by accessing your Pinterest account through any web browser like Google Chrome or Firefox.
How to Turn Off Pinterest Notifications Using a Web Browser
1. Open the Pinterest account using a web browser.
2. Once logged in, click the downwards-facing arrow icon beside your Pinterest profile picture in the top right corner.
3. This will reveal a drop-down menu that will include the Settings menu.
4. Select and click the Settings menu.
5. This brings you to an “Edit Profile” window.
6. To the left of the screen is the “Notifications” tab. This will contain the options on which notifications you would want to block or continue to receive.
7. Click on the “Notifications” tab.
8. This brings you to a window where you can edit your:
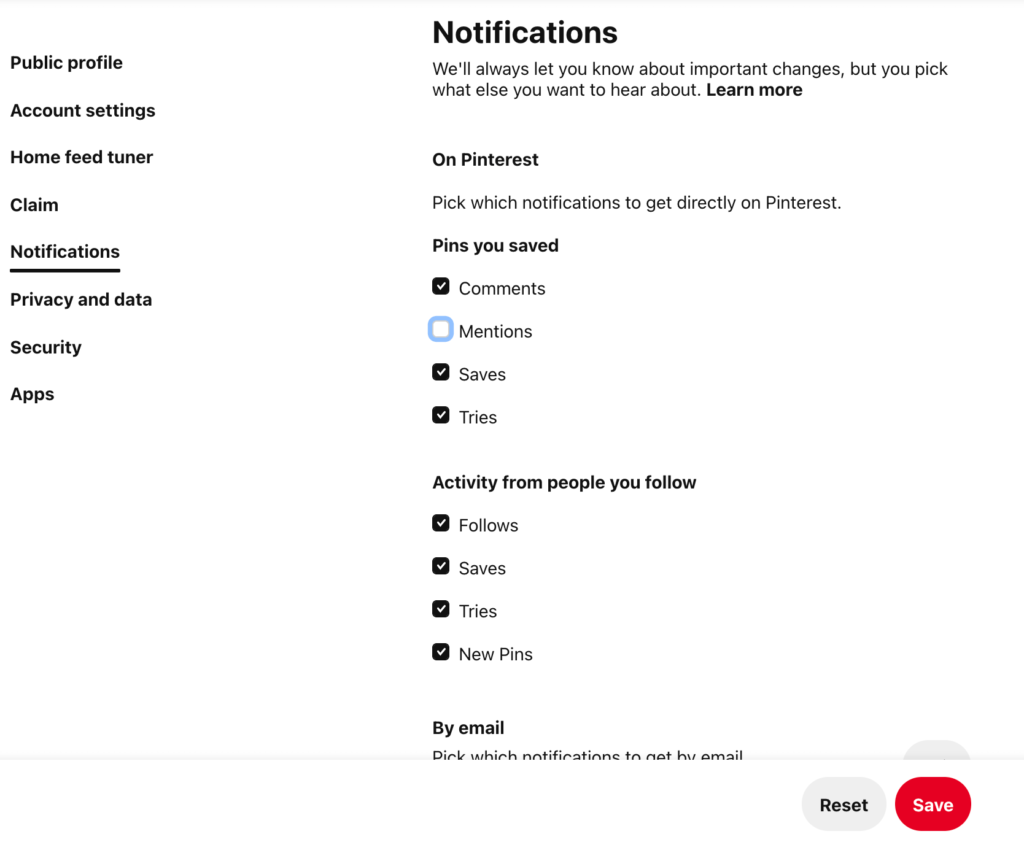
a. Pinterest Notifications – Picking what notifications you get on Pinterest. Uncheck the options that you do not want to get notifications from.
b. Email Notifications – Here you can enable or disable email notifications from Pinterest. If you enable email notifications, you can check the kinds of notifications on Pinterest you still wish to receive.
c. Push Notifications – Here, you can choose what you get push notifications for. You can check the kinds of notifications you still wish to receive.
Note that if you are on Pinterest for marketing, it might be wise not to turn off every notification, as some notifications may offer leads on how to get more Pinterest followers and effectively promote your business.
Stop Only Unnecessary Notifications
It might be wise to only streamline and not completely disable notifications, as not all are unwanted notifications. A lot of notifications can be relevant to the more important reasons you are on this image-sharing platform.
- How to Change Pinterest Password: A Complete Guide - May 8, 2023
- How to Find Your Pinterest Profile URL - May 8, 2023
- How to Clear Pinterest Search History - May 8, 2023