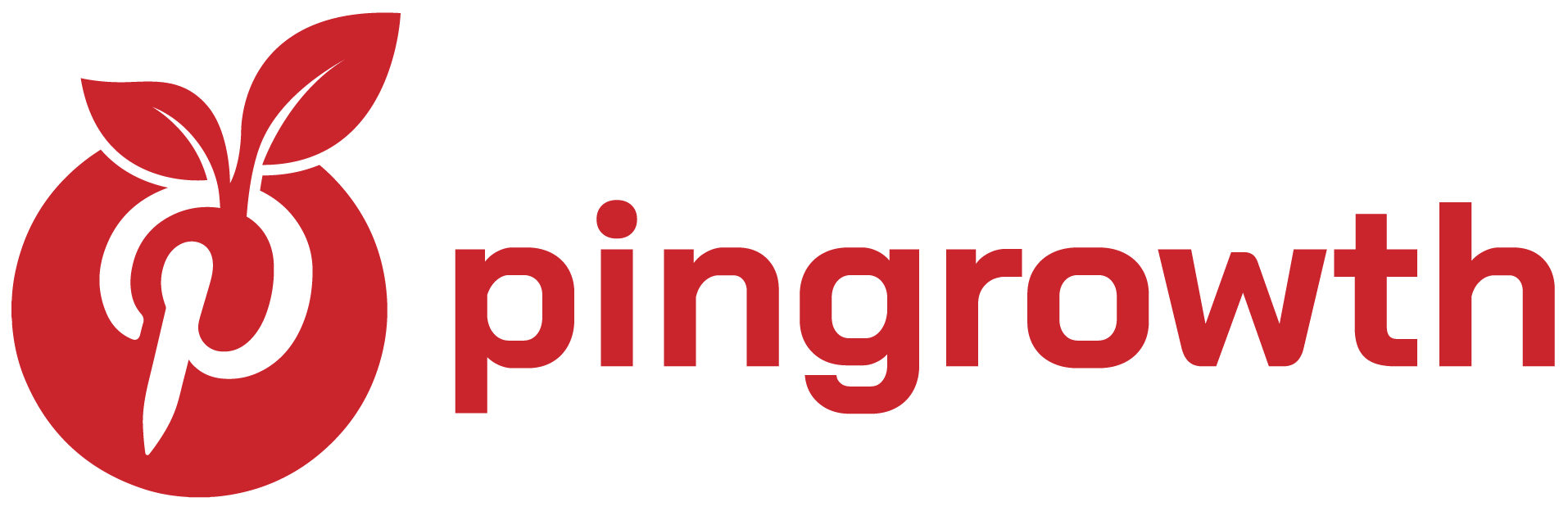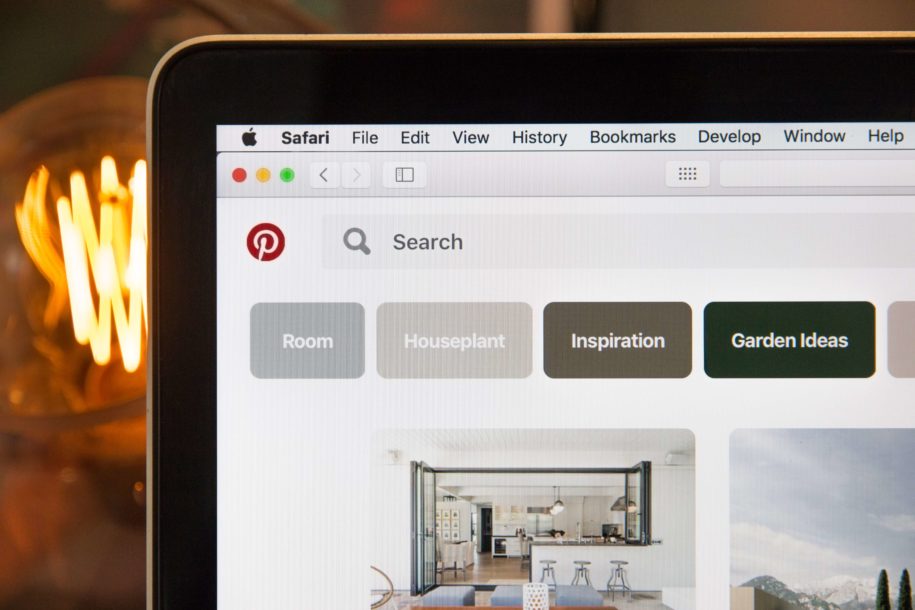Table of Contents
Why Delete Pins
You may have your reasons for wanting to delete your Pins. But, for business accounts, they do it to increase their Pinterest repin rate. By removing underperforming Pins or the Pins that are not repinned by other users, you are raising your stats on the site.
Also, retaining only the boards and Pins that show a high number of repins gives the visitors on your Pinterest page a good impression of your brand.
There may also be outdated information or promos on your Pins, which make them a good candidate for deletion.
What You Need to Know about Deleting Pins
Deleting Pins means you are removing them from the site permanently.
You can delete a Pin on any board as long as you are the one who created the Pin. However, if others have repinned your Pin, deleting your original Pin does not erase their repin. The repins will still be available and clickable on the site.
All deleted Pins cannot be recovered or restored. So, make sure that deleting is what you really want to do, instead of just moving the Pins to another board.
After deleting a Pin, your content can still appear on web searches. It takes time for the web to update. To immediately take it off of the web, we will show you how to remove them from search results as well.
How to Delete Pins Using a Desktop
If you plan to delete multiple Pins, this method is for you as it’s not viable using the mobile app. Just follow these steps on how to delete Pins on Pinterest.
How to Delete Individual Pins
- Using a web browser, log in to your Pinterest profile.
- Look in your board’s list for the Pin you want to delete, then click on it.
- On the original Pin, click Edit or the pencil icon.
- Choose Delete at the bottom left corner
- Then click Delete Pin to confirm.
How to Delete Multiple Pins
- Using a web browser, log in to your Pinterest account.
- Click on the board that contains the Pins you want to be deleted.
- Beneath the board description, click on Organize.
- You may now select the Pins you want to be removed. The red outline on a Pin means it has been selected for removal. Simply click on a red-outlined Pin to deselect it. A maximum of 50 Pins can be selected and deleted in one go.
- Once you are done selecting the Pins, you may now click on Delete at the top of the page, and then click Done.
- A confirmation box will appear, just click Delete to continue.
How to Delete Pins Using the Pinterest App
This method is a more convenient way of managing your Pins. Everyone has a smartphone nowadays. By installing the Pinterest app on your mobile, you can easily post, edit, and delete Pins anywhere, on the go.
- Open the Pinterest app on your mobile phone and log in to your account.
- Look for the Pin you want to delete, and then tap on it to open a closeup of the Pin.
- In the lower right corner, tap on the three dots to open the options.
- Under More options, select Edit Pin.
- Tap the Delete button at the bottom.
- Confirm by tapping Delete Pin.
How to Delete Pins on Group Boards
If you created a Group Board on which a collaborator keeps spam-pinning images that aren’t even original content, here’s what you can do to manage their inappropriate behavior. You can delete their Pins individually using the same process we have discussed above using your mobile or desktop.
However, if you’ve had enough and just want to stop them from further pinning to your group board, you may choose to simply remove and block the user entirely from the group. This will also effectively remove all of the user’s Pins on the board.
Alternatively, just delete boards to start anew. Closing a board will remove all the collaborators and their Pins. As a courtesy, inform the users beforehand so they can migrate their Pins.
How to Remove Deleted Pins from Searches
The World Wide Web follows a different schedule when updating content information from social media accounts. When you delete posts on your Pinterest account, it does not reflect immediately on web searches. It only happens on the web’s own time. So, if you want to have it taken off of the internet faster, simply follow these steps.
- Using a web browser, log in to Google.
- Copy the URL of the Pin you want to be taken down.
- Open the page Remove outdated content from Google Search.
- Click the New request button.
- In the pop-up box, paste the Pinterest URL you copied, and then click Submit.
Final Thoughts
Keeping your Pinterest content fresh and updated attracts followers to your boards. So, deleting Pins is actually beneficial to the growth of your Pinterest account.
Another way to grow Pinterest followers is through an organic Pinterest growth service.
Try it today to see fast results!
- How to Change Pinterest Password: A Complete Guide - May 8, 2023
- How to Find Your Pinterest Profile URL - May 8, 2023
- How to Clear Pinterest Search History - May 8, 2023