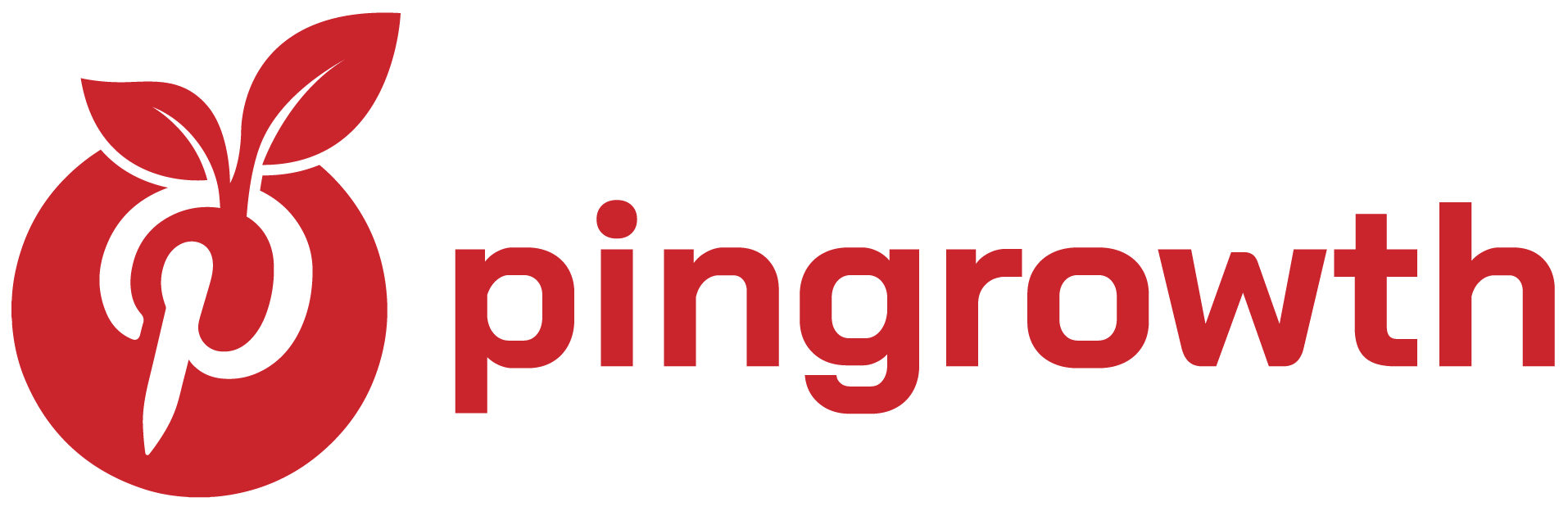As a website owner, traffic to your website sits on top of your objectives and priorities on the internet. Using Pinterest as one of your tools in attracting website visitors can be very effective as Pinterest uses an image-driven approach that everyone on the internet appreciates. How to add Pinterest button to WordPress, you ask? In this short read, we discuss how one can add the Pinterest button to their WordPress website through a Plugin or through manually coding it in.
Whichever method you may choose, both methods assure you of traffic that only a Pinterest button can bring. Having a Pinterest account and at the same time having a website that offers visitors to also be your Pinterest followers go hand in hand in growing your business’ online visibility – a must-have with regards to your primary objective of directing the desired traffic you want for your website, saving your Pinterest marketing strategy some valuable time and money.
Table of Contents
“Pin It” is Now the “Save” Button
The Pinterest Pin It button has been a staple add-on to websites that want to keep trendy since the social media platform burst onto the scene in 2010. The Pin It, or Save Button as it has been renamed in 2016, makes for website visitors convenient compiling of things they find interesting enough to collect.
This Save button is really good for your website because people who save images from your site will most likely share them to group boards, blog posts, their Pinterest boards for others to see, and will work as a promotional tool for your website that grows exponentially on its own! The Pinterest Button gives free exposure for your website from the very simple act of adding a Pinterest click Save button on all of your website’s images or posts.
Adding the Pinterest Button to your WordPress Website Through Installing a Plugin
The simplest way you could add a Pinterest Button to images or posts on your website is to install a Pinterest Social Sharing Plugin or any of its equivalents. An example of these Social Sharing Plugins is Shared Counts. Shared Counts is free and allows you conveniently add the Pinterest Button and other social media buttons on images or posts on your website. Other plugins may charge you, but the convenience of their ease of use makes paying their minimal fees all worthwhile.
To make use of a Plugin, you will first need to install and activate one. Some are free to download and some have a free trial period. Whatever Plugin you choose, they will roughly have a similar user experience for WordPress.
Once you have installed the Pinterest Plugin, follow these simple steps to activate the Save Button for your website.
1. Go to your chosen Plugin Settings and configure how you want the Plugin to work for you.
2. The settings will include an option that says something like “Buttons to Display.”
3. This option will bring you to a dropdown menu that will allow you to choose the Pinterest Save Button to be displayed.
4. Choose to display the Pinterest Save Button.
5. Choose which posts or images on your website will carry the Pinterest Save Button.
6. Once you have chosen which images and posts will have the Pinterest Button, click “Save Changes” to make these settings permanent.
7. Visit your site to check if the Pinterest Save Button is now working.
Manually Coding-in the Pinterest Button to Your WordPress Website
More advanced users of the WordPress website building platform may just choose to manually add the Pinterest Button to their website. This may be a more complicated approach to the problem but manually doing it is free and has more customizability compared to just using and installing a plugin.
Here is a brief, comprehensive guide to manually adding the Pinterest Save Button to your WordPress site:
1. First off, you will have to do a complete WordPress Backup of your website. An important step that will allow you to revert to its last usable state in case you scramble anything by mistake.
2. Use an FTP client and connect to your WordPress host. Go to your /wp-content/themes/ folder.
3. Locate the footer.php file, right-click on it and click Download to your computer.
4. Open the footer.php file you just downloaded with a plain text editor and paste the ff. script before the </body> tag.
<script type="text/javascript">
(function() {
window.PinIt = window.PinIt || { loaded:false };
if (window.PinIt.loaded) return;
window.PinIt.loaded = true;
function async_load(){
var s = document.createElement("script");
s.type = "text/javascript";
s.async = true;
s.src =
"https://assets.pinterest.com/js/pinit.js";
var x = document.getElementsByTagName("script")
[0];
x.parentNode.insertBefore(s, x);
}
if (window.attachEvent)
window.attachEvent("onload", async_load);
else
window.addEventListener("load", async_load,
false);
})();
</script>
5. Save and upload this file to the current theme folder of your site.
6. Locate and then download the single.php file from your theme folder. Open this file to edit in the following code script. This will make the Pinterest Save button appear just right after a post title.
<?php $pinterestimage = wp_get_attachment_image_src( get_post_thumbnail_id( $post->ID ), 'full' ); ?>
<a href="http://pinterest.com/pin/create/button/?url=<?php echo urlencode(get_permalink($post->ID)); ?>&media=<?php echo $pinterestimage[0]; ?>&description=<?php the_title(); ?>" class="pin-it-button" count-layout="vertical">Pin It</a>
7. This code will display the Pinterest Save Button with your post’s main image and title.
8. Finally, save this newly edited single.php file and using your FTP and upload the file back to your theme directory.
Adding a Pinterest Button Onto your Images
Pinterest is a social media platform that has more recently geared itself to be an image-centric stage for easier interaction, saving, and sharing. Here is an additional guide for adding the Pinterest Save Button over your images.
1. Install and activate a Pinterest Pin It Button for Images plugin.
2. When activated, go to Settings and configure your plugin.
3. In settings, have your choice of whether the Pinterest Button shows itself on pages, single posts, or everywhere across your website.
4. After configuring, don’t forget to hit save. You will now have the Pinterest Button appears over every image when you hover over them with your cursor.
Adding the Pinterest Button to your WordPress Website
Minimum effort for maximum effect is what you’re in for when you add the Pinterest Button. A simple add-on to your website that will be appreciated by visitors who want to refer back to your product or service. This way, visitors can just pin you and an unbreakable link with your website and your market is made.
Grow Your Pinterest Page with your Website
Now that you have upgraded your website with the Pinterest Button, go another step further in your exposure efforts with the simple step of acquiring the help of a Pinterest growth service that gets you thousands of new followers in a few months.
- How to Change Pinterest Password: A Complete Guide - May 8, 2023
- How to Find Your Pinterest Profile URL - May 8, 2023
- How to Clear Pinterest Search History - May 8, 2023