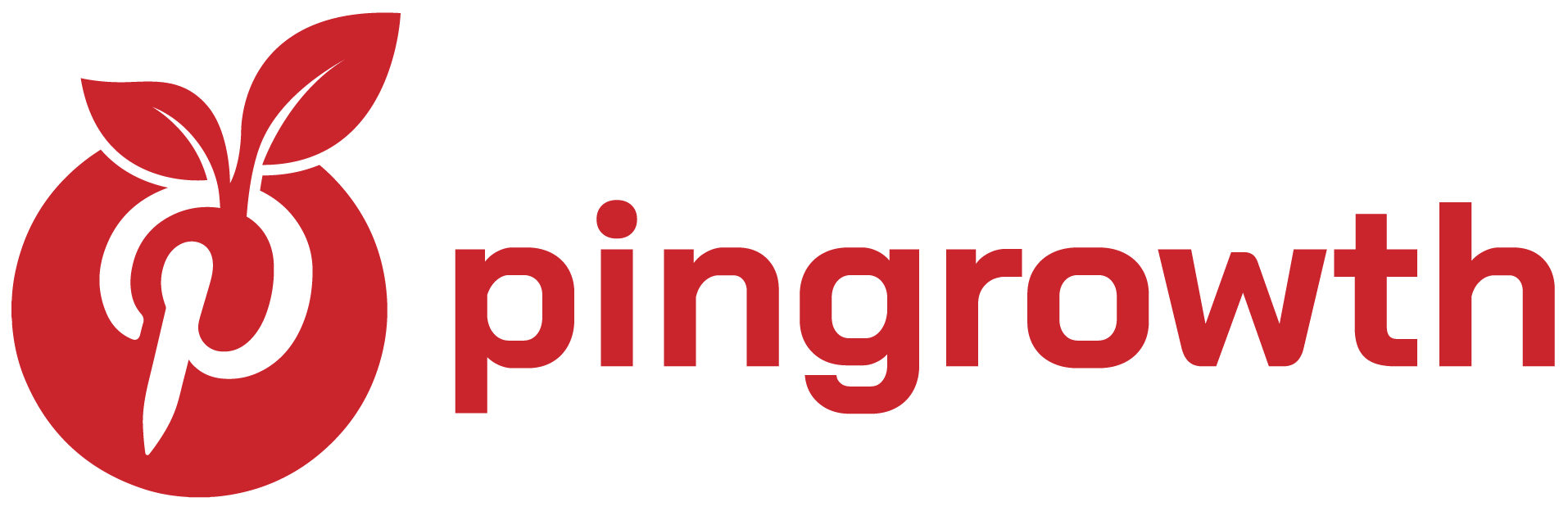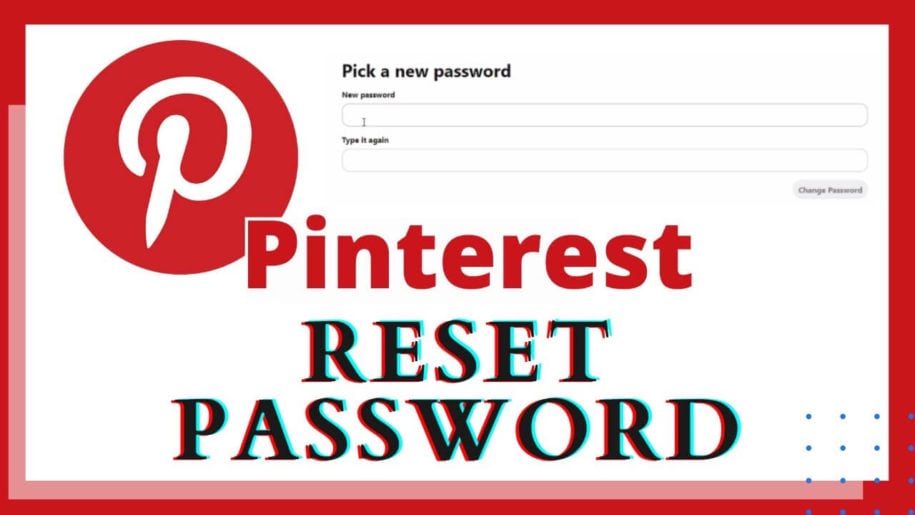Pinterest is a popular social media platform where you can find, save, and share movies and photographs. Content is available in a variety of categories, including home, lifestyle, food, DIY, travel, and much more.
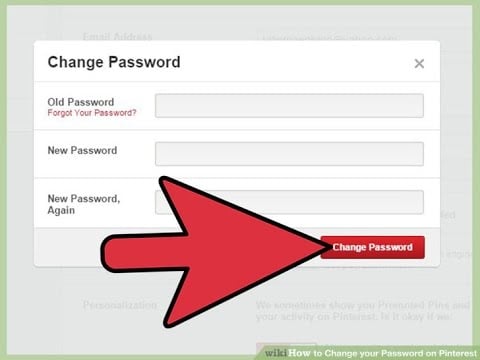
This popular image-sharing platform has grown in demand, and people who understand its value want to make the most of it. Well, in order to do so, not only do you need to know how to gain Pinterest followers, but also how to prevent your account from being hacked.
Luckily, you have come to the right place. In this article, we’re breaking down a simple guide on how to change your Pinterest password so that you can keep your account safe and use it to its full potential!
Table of Contents
How to Change Pinterest Password Using a Smartphone
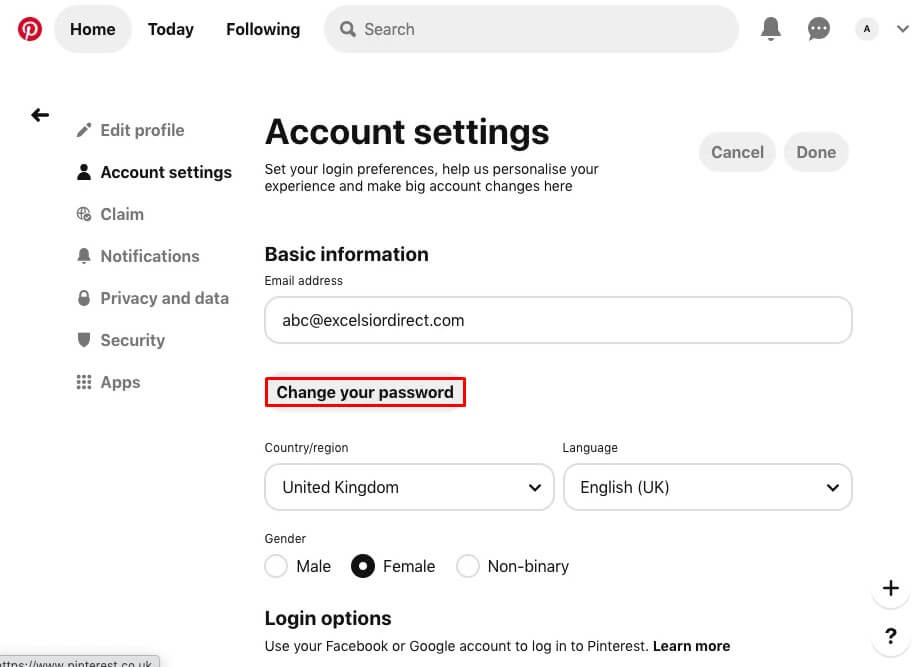
It’s critical to know how to change a Pinterest password and make it a regular practice in order to keep your account secure. When it comes to changing your Pinterest password using a mobile phone, the process is quite straightforward.
To begin, you must first log into your account. Tap on the “Settings” option from the small dropdown menu in the upper-right corner of the screen.
Tap on the account settings tab from here, then tap the “Change your password” button directly below the Basic information heading. You’ll be asked to enter your old password, a new password, and new password confirmation. When you’re ready, tap the “Change password” option, and make a note of your new login details for future sessions.
You won’t be able to use any passwords you’ve previously used with your Pinterest account.
Want to captivate your target audience on Pinterest? Explore our Pinterest follower growth strategies and turn your boards into a must-follow destination!
How to Change Your Pinterest Password Using a Desktop.
If you want to reset your Pinterest password on a computer, the procedure is essentially the same. All you have to do is use your web browser to go to Pinterest and log in with your account information. To do so, go to the top right corner and click the down arrow icon, then proceed to Settings. Change your password by going to “Account Settings” and selecting “Change Password”. After that, all you have to do is input the old and new passwords in the appropriate areas. Finally, select ‘Change Password” to replace your current password with a new one.
How to Reset Your Pinterest Password.
If you’ve forgotten your Pinterest password, simply follow the on-screen instructions to create a new password. Thankfully, this isn’t any more difficult than changing your password after you’ve already logged in.
To begin, go to the Pinterest website and click the “Forgot Your Password” option on the sign-in page. When prompted, enter your email address, name, or username, and then click search to locate your account. Once you’ve found your account, click the “This Is Me” button to receive an email at the address you provided.
After that, go to your email client and open the email from Pinterest. You will have only a 24-hour window for “Pinterest password reset”, after which you will have to get a new email. You’ll be transferred back to the Pinterest website after clicking the “reset password” link in the email.
You’ll be asked to choose a new password and confirm it here. Pinterest will notify you if your new password is too weak if you do not use a combination of uppercase letters, lowercase letters, numerals, or special characters.
There are a few points worth mentioning. You must first have access to the email account that you used to sign up for Pinterest; otherwise, you will not be able to reset your password. Second, make sure you choose a strong password that you don’t use on any other website, or your account will be far more vulnerable to being hacked.
Conclusion
As you can see, the Pinterest password reset and password changing process are not so difficult after all. Now that you’re aware of how to get it done, be sure to make changing the password a frequent practice to keep your account safe from hackers!
Dreaming of a flourishing Pinterest presence? Harness the power of our Pinterest growth solutions and watch your online community expand like never before!
- How to Change Pinterest Password: A Complete Guide - Maio 8, 2023
- How to Find Your Pinterest Profile URL - Maio 8, 2023
- How to Clear Pinterest Search History - Maio 8, 2023